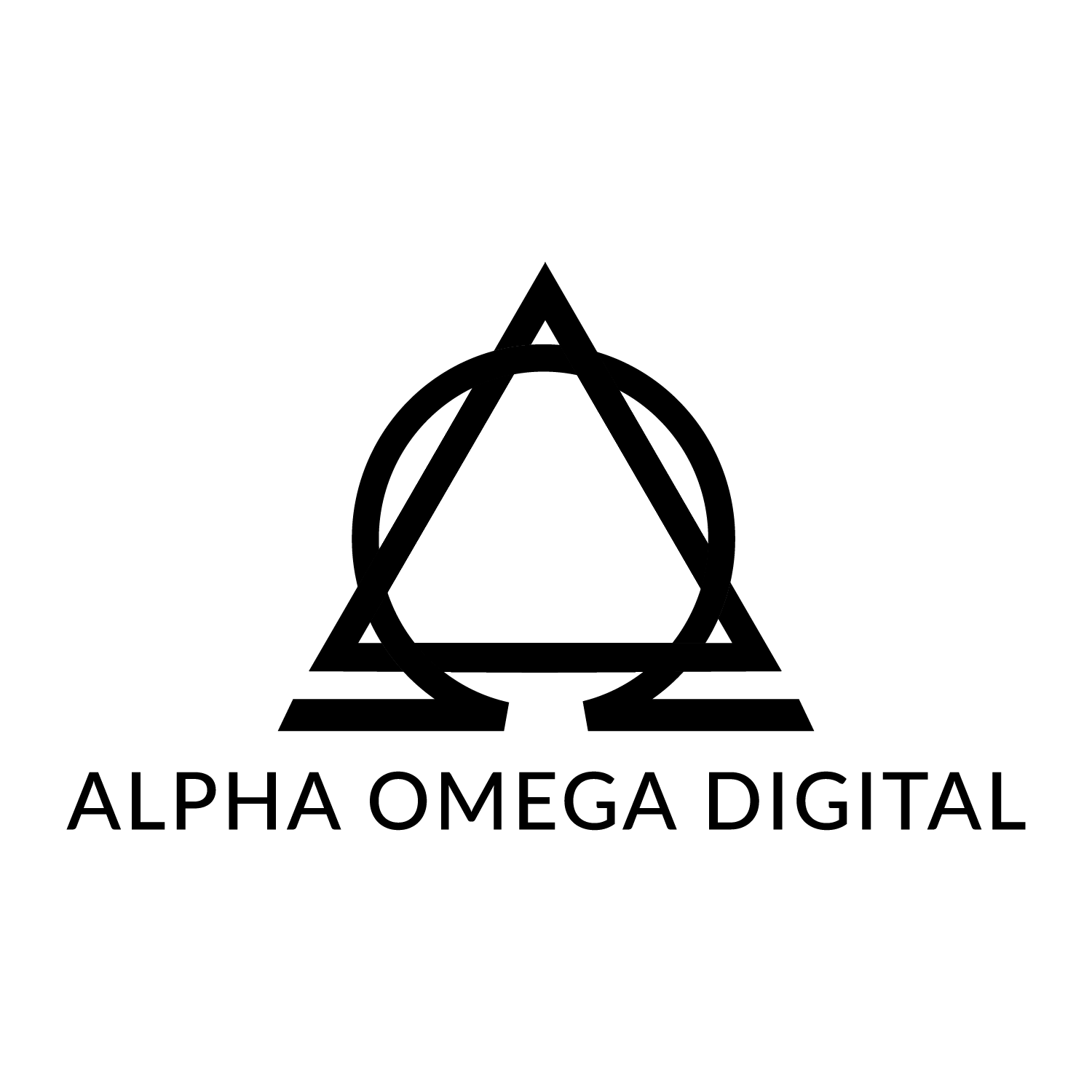How to Switch from WP Engine’s Legacy Network to the Advanced Network
Upgrading your WP Engine site from the Legacy Network to the Advanced Network is a game-changer for improving your website’s performance, security, and speed. As someone who’s gone through this process, I can confidently say it’s worth the effort. Cloudflare integration, improved load times, and enhanced CDN services are just some of the benefits you’ll notice. Today, I’m walking you through the process step-by-step, making it as simple as possible.
Let’s get started!
Why Upgrade to WP Engine’s Advanced Network?
Before diving into the steps, let me explain why you should even consider upgrading. WP Engine’s Advanced Network is designed to improve the performance of your site by leveraging Cloudflare’s global infrastructure. Here are a few reasons why I decided to make the switch:
- Improved Speed: By tapping into Cloudflare’s expansive network, your site’s load times significantly improve. Faster sites rank better on search engines and give visitors a better experience.
- Advanced Security: Cloudflare offers additional layers of security, helping block malicious attacks and potential vulnerabilities, which is vital for peace of mind.
- Better CDN Integration: The Advanced Network includes a more robust Content Delivery Network (CDN), ensuring your content is delivered faster to users worldwide.
If these reasons aren’t convincing enough, consider that the switch is free for WP Engine customers!
Step-by-Step Guide to Upgrading
Switching from WP Engine’s Legacy Network to the Advanced Network is a straightforward process, but there are a few things you’ll want to prepare for beforehand. This guide will take you through every step.
Step 1: Planning the DNS Change
Switching from WP Engine’s Legacy Network to the Advanced Network is a straightforward process, but there are a few things you’ll want to prepare for beforehand. This guide will take you through every step.
1.1 Backup Your Site
Before making any big changes to your site, always back up your files and database. WP Engine provides automated backups, but it’s always a good idea to make a manual one just in case.
Navigate to your WP Engine dashboard > Backups > Create Backup.
This will give you a snapshot of your site that you can revert to if anything goes wrong.
1.2 Inform Your Team & Users
Notify your team or clients about the update, especially if you’re managing multiple sites. Even though downtime is usually brief, it’s good practice to keep stakeholders informed.
Step 2: Enable the Advanced Network in WP Engine Settings
Once you’ve got your backup and team aligned, you can now enable the Advanced Network from WP Engine’s dashboard.
2.1 Navigate to “Advanced Network” in WP Engine Dashboard
- Log in to your WP Engine account.
- Select the site you want to upgrade.
- From the left-hand menu, click on “Advanced Network”.
2.2 Enable the Network
Once you’re in the Advanced Network section, you’ll see an option to enable the upgrade. Simply click “Enable Advanced Network”, and WP Engine will start the migration process.It can take anywhere from a few minutes to an hour depending on the size of your website, so grab a coffee!
Step 3: Update DNS Records
Once WP Engine has completed the transition on their side, the next step is updating your DNS records. Here’s how:
3.1 Get Your DNS Records
WP Engine will provide you with new DNS records to point your domain toward their new Advanced Network. You’ll receive an email with this information, or you can find it in your WP Engine dashboard.
3.2 Log into Your DNS Provider
Log into your DNS provider (whether it’s GoDaddy, Cloudflare, Namecheap, etc.).
3.3 Update A-Records
Find your current A-records and update them with the new ones WP Engine provided.
3.4 TTL Settings
If you want the changes to take effect faster, you can lower the TTL (Time To Live) value in your DNS settings before making the switch. Set it to something like 5 or 10 minutes, which helps the change propagate faster across the web.
Step 4: Verify the Switch
After your DNS records have propagated (which can take a few minutes to a couple of hours), it’s time to verify that everything is running smoothly.
4.1 Check Your Site’s Speed
One of the first things you’ll notice is a faster website! Tools like GTmetrix and Pingdom are great for checking performance metrics. Before I upgraded, my site was loading in about 2.5 seconds. After the switch, it dropped to 1.8 seconds – a noticeable improvement!
4.2 Test Functionality
Go through your website and make sure everything works as expected. Check essential functions such as forms, eCommerce checkouts, and third-party integrations.
4.3 SSL Certificates
Because WP Engine now uses Cloudflare’s infrastructure, make sure your SSL certificates are working properly after the switch. You can check this using SSL Labs, which will scan your site for any SSL issues.
Step 5: Enjoy the Perks of the Advanced Network!
Congrats! You’ve now successfully upgraded to WP Engine’s Advanced Network. At this point, you should already notice the benefits. Let’s recap:
- Improved site speed: Faster load times, which can boost your SEO rankings.
- Enhanced security: Better protection against DDoS attacks and other security threats.
- Global CDN: With Cloudflare’s CDN, users worldwide will experience quicker content delivery.
⚠️ Things to Keep in Mind
Here are a few extra tips to ensure everything runs smoothly:
- Monitor Your Site: For the first 24-48 hours after the upgrade, closely monitor your site’s performance and uptime.
- Enable Additional Cloudflare Features: Since the Advanced Network uses Cloudflare, you can enable features like the Cloudflare Web Application Firewall (WAF) and image optimization.
- Recheck DNS Propagation: Use tools like WhatsMyDNS.net to ensure that your DNS changes have propagated globally.
Troubleshooting Common Issues
Like with any major update, things can occasionally go awry. If you run into issues, here are a few common problems and fixes.
Issue 1: Site Downtime
Solution: If your site is experiencing downtime after updating DNS records, double-check that you’ve updated them correctly. Sometimes DNS propagation can take up to 48 hours, so it’s normal for some regions to see your site later than others.
Issue 2: SSL Errors
Solution: Make sure your SSL certificate has been reinstalled correctly post-upgrade. You might need to reinstall the certificate or contact WP Engine support for assistance.
Issue 3: Slower Site Post-Upgrade
Solution: This can be caused by improper caching. Try clearing your WordPress cache, browser cache, and using tools like WP Rocket for optimization.
Closing Off
Making the switch from WP Engine’s Legacy Network to the Advanced Network might seem intimidating, but it’s a straightforward process when broken down into manageable steps. The performance and security benefits make it well worth the upgrade.
After following these steps, my website felt more responsive, secure, and efficient – and yours will too. If you’re hosting a site with WP Engine, you owe it to yourself to take advantage of the Advanced Network’s capabilities.
We are a WP Engine agency partner- so please feel free to reach out if you need additional support.